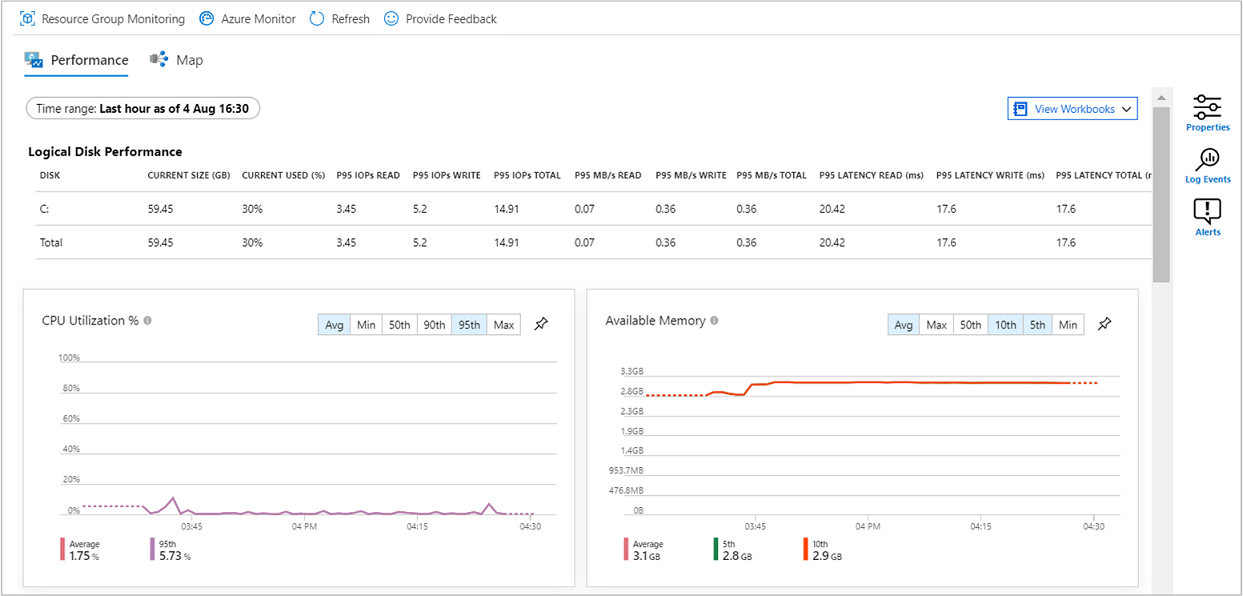Note
Access to this page requires authorization. You can try signing in or changing directories.
Access to this page requires authorization. You can try changing directories.
Azure Monitor can collect data directly from your hybrid machines into a Log Analytics workspace for detailed analysis and correlation. You can enable VM insights to collect data from your non-Azure virtual machines (VM). While there are different options for deploying the Azure Monitor Agent to your Arc-enabled servers, this tutorial shows how to do so by using the Azure portal to enable VM insights on a connected machine.
In this tutorial, you'll learn how to:
- Enable and configure VM insights for your Linux or Windows VMs hosted outside of Azure
- Collect and view data from these VMs
Prerequisites
- If you don't have an Azure subscription, create a free account before you begin.
- Use our quickstart to connect a hybrid machine to Azure Arc. This tutorial assumes that you have already connected a machine to Azure Arc.
- Be sure that your hybrid machine uses an operating system supported by the Azure Monitor Agent to ensure that the servers operating system you're enabling is supported by VM insights.
- Review the requirements specified in Azure Monitor Agent network configuration. The VM insights Map Dependency agent doesn't transmit any data itself, and it doesn't require any changes to firewalls or ports.
Enable VM insights
Launch the Azure Arc service in the Azure portal by clicking All services, then searching for and selecting Machines - Azure Arc.
On the Azure Arc - Machines page, select the connected machine you created in the quickstart article.
In the service menu, under Monitoring, select Insights and then Enable.
In the Monitoring configuration pane, confirm that the right subscription appears. For Data collection rule, select Create new.
In the Create new rule pane, enter a name for your data collection rule. For this tutorial, leave the other options as is. Don't select an existing Log Analytics workspace if you already have one. Instead, select the default, which is a workspace with a unique name in the same region as your registered connected machine. This workspace is created and configured for you.
Status messages display while the configuration is performed and extensions are installed on your connected machine. This process takes a few minutes.
When the process is complete, a message displays that the machine has been onboarded and that Insights has been successfully deployed.
View data collected
After deployment and configuration are complete, select Insights, and then select the Performance tab. The Performance tab shows a select group of performance counters collected from the guest operating system of your machine. Scroll down to view more counters, and move the mouse over a graph to view average and percentiles taken starting from the time when the Azure Monitor Agent VM extension was installed on the machine.
Select the Map tab. The maps feature shows the processes running on the machine and their dependencies. Select Properties to open the property pane (if it isn't already open).
Expand the processes for your machine. Select one of the processes to view its details and to highlight its dependencies.
Select your machine again and then select Log Events. You see a list of tables that are stored in the Log Analytics workspace for the machine. This list differs between Windows or Linux machines.
Select the Event table. The Event table includes all events from the Windows event log. Log Analytics opens with a simple query to retrieve collected event log entries.
Next steps
To learn more about Azure Monitor, see the following article: