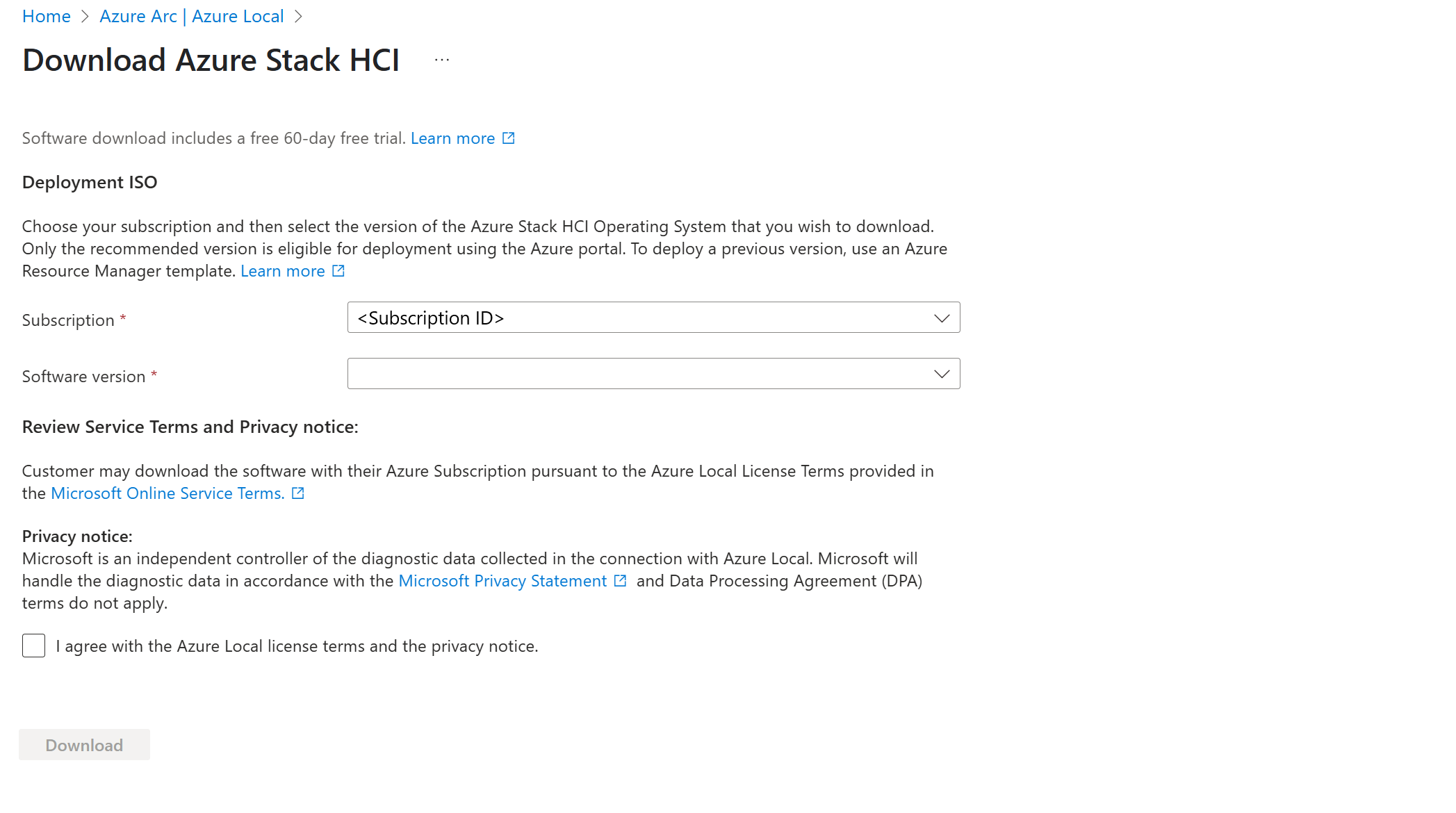Note
Access to this page requires authorization. You can try signing in or changing directories.
Access to this page requires authorization. You can try changing directories.
Applies to: Azure Local 2311.2 and later
This article describes how to download the operating system (OS) software from the Azure portal to deploy an Azure Local instance.
The first step in deploying Azure Local is to download the OS from the Azure portal. The software download includes a free 60-day trial. However, if you've purchased Integrated System solution hardware from the Azure Local Catalog through your preferred Microsoft hardware partner, the OS should be preinstalled. In that case, you can skip this step and move on to Register your machines and assign permissions for Azure Local deployment.
Prerequisites
Before you begin the download of the software from Azure portal, ensure that you have the following prerequisites:
An Azure account. If you don’t already have an Azure account, first create an account.
An Azure subscription. You can use an existing subscription of any type:
- Free account with Azure credits for students or Visual Studio subscribers.
- Pay-as-you-go subscription with credit card.
- Subscription obtained through an Enterprise Agreement (EA).
- Subscription obtained through the Cloud Solution Provider (CSP) program.
- At a minimum, you'll need Reader access at the subscription level.
Register the Microsoft Azure Stack HCI resource provider. For more information, see Register your machines and assign permissions for Azure Local deployment.
Download the software from the Azure portal
Important
- English is the only supported language for the deployment.
- For deployments in Azure Government only, download the OS image from the following ___location: OS image.
Follow these steps to download the software:
If not already signed in, sign in to Azure portal with your Azure account credentials.
In the Azure portal search bar at the top, enter Azure Local. As you type, the portal starts suggesting related resources and services based on your input. Select Azure Local under the Services category.
After you select Azure Local, you're directed to the Azure Local Get started page, with the Get started tab selected by default.
On the Get started tab, under the Download software tile, select Download. Skip this step if your Azure Local instance came installed with the OS.
On the Download Azure Stack HCI page, do the following:
- Select the subscription in which you intend to deploy Azure Local. Ensure that the selected subscription has the Microsoft Azure Stack HCI resource provider registered.
Select your desired version. Only the recommended version is eligible for deployment using Azure portal. To deploy a previous version, use an Azure Resource Manager template.
Select I agree with Azure Local license terms and privacy notice and then select Download.
Note
This action begins the download. Use the downloaded ISO file to install the software on each machine that you want to cluster.