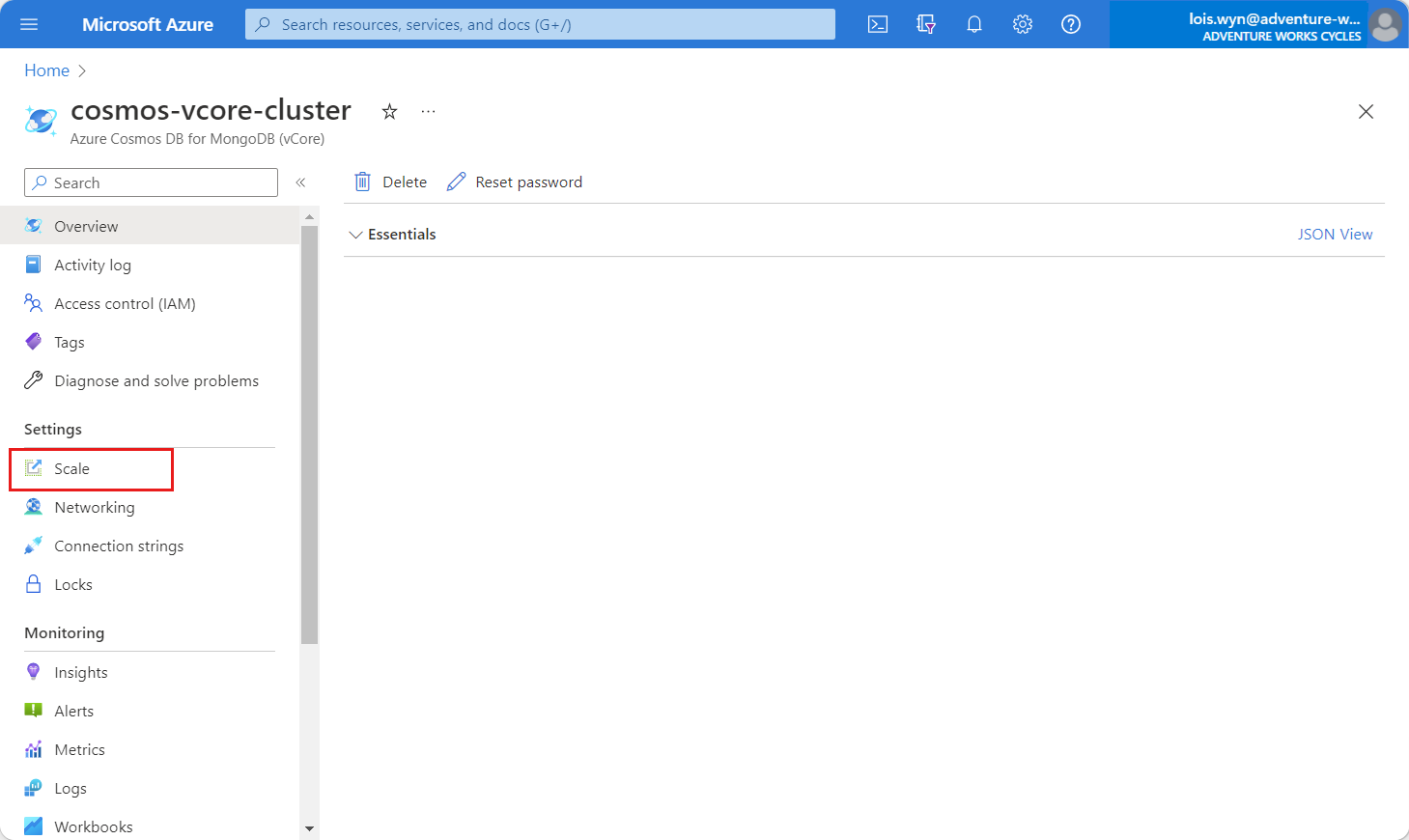Note
Access to this page requires authorization. You can try signing in or changing directories.
Access to this page requires authorization. You can try changing directories.
Azure Cosmos DB for MongoDB vCore provides seamless scalability and high availability. This document serves as a quick guide for developers who want to learn how to scale and configure their clusters. Changes to the cluster are performed live without downtime.
Prerequisites
- An existing Azure Cosmos DB for MongoDB vCore cluster.
- If you don't have an Azure subscription, create an account for free.
- If you have an existing Azure subscription, create a new Azure Cosmos DB for MongoDB vCore cluster.
Navigate to the scale section
To change the configuration of your cluster, use the Scale section of the Azure Cosmos DB for MongoDB vCore cluster page in the Azure portal. The portal includes real-time costs for these changes.
Sign in to the Azure portal.
Navigate to the existing Azure Cosmos DB for MongoDB vCore cluster page.
From the Azure Cosmos DB for MongoDB vCore cluster page, in the Settings section select the Scale navigation menu option.
Scale cluster compute
The cluster tier you select influences the amount of vCores and RAM assigned to your cluster. You can change the cluster tier to suit your needs at any time without downtime. For example, you can increase from M50 to M60 or decrease M50 to M40 using the Azure portal.
To change the cluster tier, select the new tier from the drop-down menu.
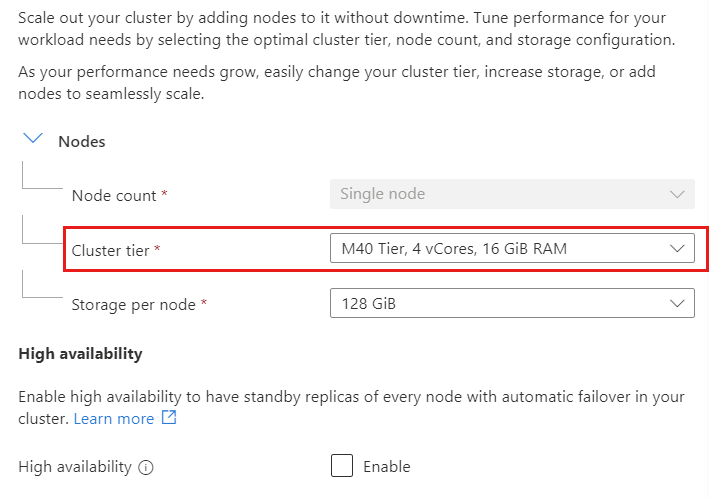
Note
This change is performed live to the cluster without downtime.
Upgrade or downgrade from burstable tiers to regular compute tier isn't supported at the moment.
Select Save to persist your change.
Increase disk size
You can increase the storage size to give your database more room to grow. For example, you can increase the storage from 128 GB to 256 GB.
To increase the storage size, select the new size from the drop-down menu.

Note
This change is performed live to the cluster without downtime. Also, storage size can only be increased, not decreased.
Select Save to persist your change.
Enable or disable high availability
You can enable or disable high availability (HA) to suit your needs. HA avoids database downtime by maintaining replica shards of every primary shard in a cluster. If a primary shard goes down, incoming connections are automatically redirected to its replica shard, ensuring that there's minimal downtime.
To enable or disable HA, toggle the checkbox option.

Select Save to persist your change.
Increase the number of physical shards
When a database grows beyond the capacity of a single physical shard cluster, you can either increase the storage size or add more physical shards. After a new physical shard is added to the cluster, you must perform a cluster rebalancing operation to redistribute data across the shards. Each physical shard in a cluster always has the same compute and storage configuration.
To add physical shards, select new shard count from the list.

Select Save to persist your change.
If you need more than 10 physical shards on your cluster, open an Azure support request.
Rebalance data
After a physical shard is added to a cluster, or if multishard cluster has uneven storage usage across its physical shards, data rebalancing redistributes data between shards without any downtime.
To initiate data rebalancing, connect to the cluster using a management tool such as the Mongo shell.
Start the rebalancer with the
sh.startBalancer()command.Check the rebalancer status using
sh.isBalancerRunning().Stop the rebalancer with the
sh.stopBalancer()command.
Note
The duration of the rebalancing process depends on the volume of data being moved between physical shards. The operation is performed online and doesn't impact cluster availability or functionality.
Next steps
In this guide, we showed that scaling and configuring your Cosmos DB for MongoDB vCore cluster in the Azure portal is a straightforward process. The Azure portal includes the ability to adjust the cluster tier, increase storage size, enable or disable high availability, and add physical shards without any downtime.