Note
Access to this page requires authorization. You can try signing in or changing directories.
Access to this page requires authorization. You can try changing directories.
The Azure MCP Server uses the Model Context Protocol (MCP) to standardize integrations between AI apps and external tools and data sources, allowing for AI systems to perform operations that are context-aware of your Azure resources.
In this article, you learn how to complete the following tasks:
- Install and authenticate to the Azure MCP Server
- Connect to Azure MCP Server using using GitHub Copilot agent mode in Visual Studio Code
- Run prompts to test Azure MCP Server operations and interact with Azure resources
Prerequisites
- An Azure account with an active subscription
- Visual Studio Code
- GitHub Copilot Visual Studio Code extension
Note
The Azure resources you intend to access with Azure MCP Server must already exist within your Azure subscription. Additionally, your user account must have the necessary RBAC roles and permissions assigned for those resources.
Install the Azure MCP Server
Select one of the following options to install the Azure MCP Server in Visual Studio Code:
To install the Azure MCP Server for Visual Studio Code in your user settings, select the following link:
A list of installation options opens inside Visual Studio Code. Select Install Server to add the server configuration to your user settings.
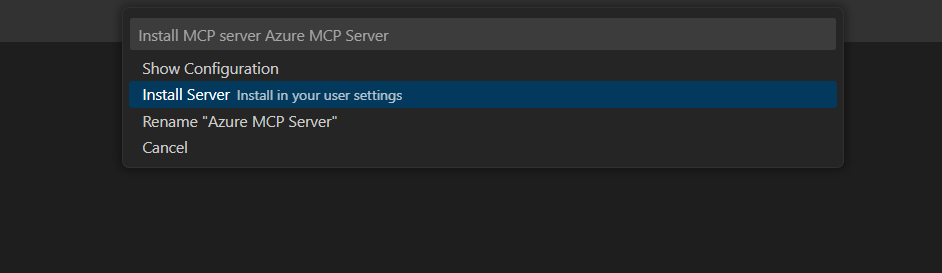
Open GitHub Copilot and select Agent Mode. To learn more about Agent Mode, visit the Visual Studio Code Documentation.
Refresh the tools list to see Azure MCP Server as an available option:
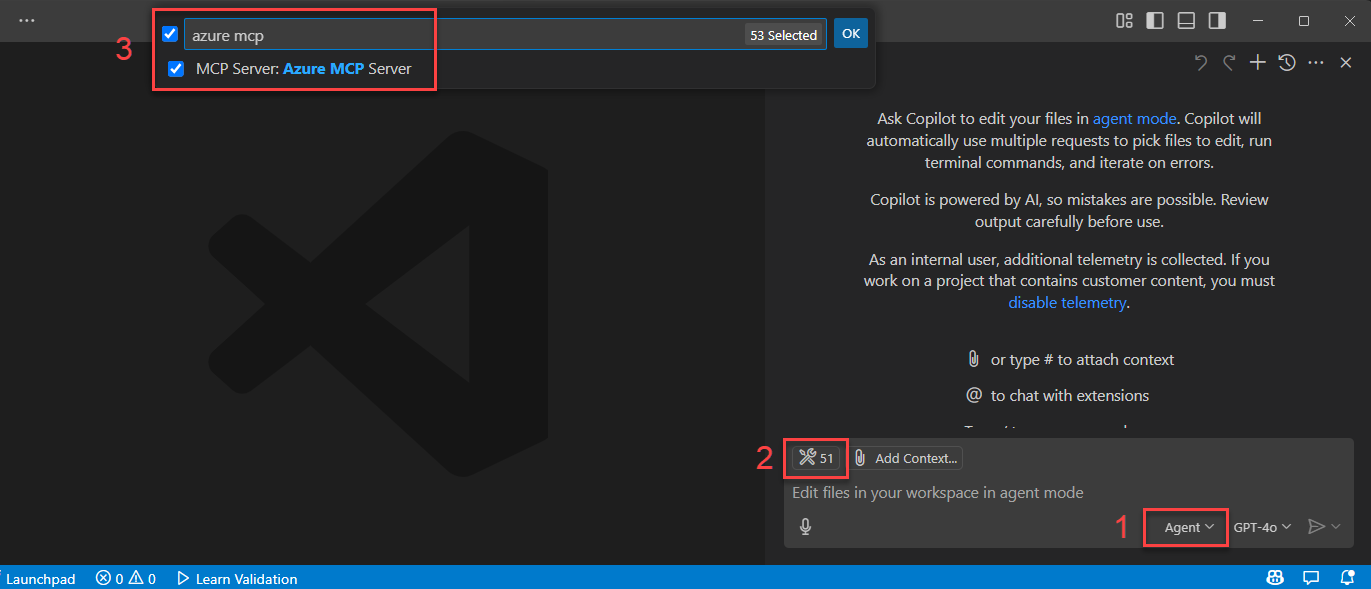
Use prompts to test the Azure MCP Server
Open GitHub Copilot and select Agent Mode.
Enter a prompt that causes the agent to use Azure MCP Server tools, such as List my Azure resource groups.
In order to authenticate Azure MCP Server, Copilot prompts you to sign-in to Azure using the browser.
Note
Copilot won't prompt you to sign-in to Azure if you're already authenticated via other local tooling such as the Azure CLI.
Copilot requests permission to run the necessary Azure MCP Server operation for your prompt. Select Continue or use the arrow to select a more specific behavior:
- Current session always runs the operation in the current GitHub Copilot Agent Mode session.
- Current workspace always runs the command for current Visual Studio Code workspace.
- Always allow sets the operation to always run for any GitHub Copilot Agent Mode session or any Visual Studio Code workspace.
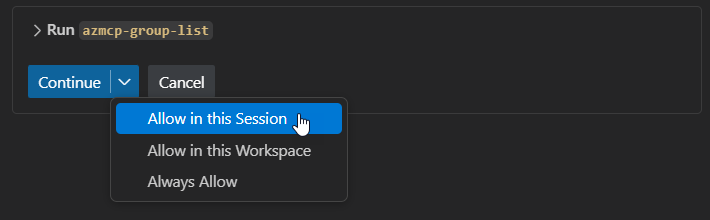
The output for the previous prompt should resemble the following text:
The following resource groups are available for your subscription: 1. **DefaultResourceGroup-EUS** (Location: `eastus`) 2. **rg-testing** (Location: `centralus`) 3. **rg-azd** (Location: `eastus2`) 4. **msdocs-sample** (Location: `southcentralus`) 14. **ai-testing** (Location: `eastus2`) Let me know if you need further details or actions related to any of these resource groups!Explore and test the Azure MCP operations using other relevant prompts, such as:
List all of the storage accounts in my subscription Get the available tables in my storage accounts
In this article, you learn how to complete the following tasks:
- Install and authenticate to the Azure MCP Server
- Connect to Azure MCP Server using a custom .NET client
- Run prompts to test Azure MCP Server operations and manage Azure resources
Prerequisites
- An Azure account with an active subscription
- .NET 9.0
- Node.js
Note
The Azure resources you intend to access with Azure MCP Server must already exist within your Azure subscription. Additionally, your user account must have the necessary RBAC roles and permissions assigned for those resources.
Sign-in for local development
Azure MCP Server provides a seamless authentication experience using token-based authentication via Microsoft Entra ID. Internally, Azure MCP Server uses DefaultAzureCredential from the Azure Identity library to authenticate users.
You need to sign-in to one of the tools supported by DefaultAzureCredential locally with your Azure account to work with Azure MCP Server. Sign-in using a terminal window, such as the Visual Studio Code terminal:
az login
Once you have signed-in successfully to one of the preceding tools, Azure MCP Server can automatically discover your credentials and use them to authenticate and perform operations on Azure services.
Note
You can also sign-in to Azure through Visual Studio. Azure MCP Server is only able to run operations that the signed-in user has permissions to perform.
Create the .NET host app
Complete the following steps to create a .NET console app. The app connects to an AI model and acts as a host for an MCP client that connects to an Azure MCP Server.
Create the project
Open a terminal to an empty folder where you want to create the project.
Run the following command to create a new .NET console application:
dotnet new console -n MCPHostAppNavigate into the newly created project folder:
cd MCPHostAppOpen the project folder in your editor of choice, such as Visual Studio Code:
code .
Add the dependencies
In the terminal, run the following commands to add the necessary NuGet packages:
dotnet add package Azure.AI.OpenAI --prerelease dotnet add package Azure.Identity dotnet add package Microsoft.Extensions.AI --prerelease dotnet add package Microsoft.Extensions.AI.OpenAI --prerelease dotnet add package ModelContextProtocol --prereleaseVerify that the packages were added by checking the
MCPHostApp.csprojfile.Run the following command to build the project and ensure everything is set up correctly:
dotnet build
Add the app code
Replace the contents of Program.cs with the following code:
using Azure.AI.OpenAI;
using Azure.Identity;
using Microsoft.Extensions.AI;
using ModelContextProtocol.Client;
using ModelContextProtocol.Protocol.Transport;
// Create an IChatClient
IChatClient client =
new ChatClientBuilder(
new AzureOpenAIClient(new Uri("<your-Azure-OpenAI-endpoint>"),
new DefaultAzureCredential())
.GetChatClient("gpt-4o").AsIChatClient())
.UseFunctionInvocation()
.Build();
// Create the MCP client
var mcpClient = await McpClientFactory.CreateAsync(
new StdioClientTransport(new()
{
Command = "npx",
Arguments = ["-y", "@azure/mcp@latest", "server", "start"],
Name = "Azure MCP",
}));
// Get all available tools from the MCP server
Console.WriteLine("Available tools:");
var tools = await mcpClient.ListToolsAsync();
foreach (var tool in tools)
{
Console.WriteLine($"{tool}");
}
Console.WriteLine();
// Conversational loop that can utilize the tools
List<ChatMessage> messages = [];
while (true)
{
Console.Write("Prompt: ");
messages.Add(new(ChatRole.User, Console.ReadLine()));
List<ChatResponseUpdate> updates = [];
await foreach (var update in client
.GetStreamingResponseAsync(messages, new() { Tools = [.. tools] }))
{
Console.Write(update);
updates.Add(update);
}
Console.WriteLine();
messages.AddMessages(updates);
}
The preceding code accomplishes the following tasks:
- Initializes an
IChatClientabstraction using theMicrosoft.Extensions.AIlibraries. - Creates an MCP client to interact with the Azure MCP Server using a standard I/O transport. The provided
npxcommand and corresponding arguments download and start the Azure MCP Server. - Retrieves and displays a list of available tools from the MCP server, which is a standard MCP function.
- Implements a conversational loop that processes user prompts and utilizes the tools for responses.
Run and test the app
Complete the following steps to test your .NET host app:
In a terminal window open to the root of your project, run the following command to start the app:
dotnet runOnce the app is running, enter the following test prompt:
List all of the resource groups in my subscriptionThe output for the previous prompt should resemble the following text:
The following resource groups are available for your subscription: 1. **DefaultResourceGroup-EUS** (Location: `eastus`) 2. **rg-testing** (Location: `centralus`) 3. **rg-azd** (Location: `eastus2`) 4. **msdocs-sample** (Location: `southcentralus`) 14. **ai-testing** (Location: `eastus2`) Let me know if you need further details or actions related to any of these resource groups!Explore and test the Azure MCP operations using other relevant prompts, such as:
List all of the storage accounts in my subscription Get the available tables in my storage accounts
In this article, you learn how to complete the following tasks:
- Install and authenticate to the Azure MCP Server
- Connect to Azure MCP Server using a custom Python client
- Run prompts to test Azure MCP Server operations and manage Azure resources
Prerequisites
- An Azure account with an active subscription
- Python 3.9 or higher installed locally
- Node.js installed locally
Note
The Azure resources you intend to access with Azure MCP Server must already exist within your Azure subscription. Additionally, your user account must have the necessary RBAC roles and permissions assigned for those resources.
Sign-in for local development
Azure MCP Server provides a seamless authentication experience using token-based authentication via Microsoft Entra ID. Internally, Azure MCP Server uses DefaultAzureCredential from the Azure Identity library to authenticate users.
You need to sign-in to one of the tools supported by DefaultAzureCredential locally with your Azure account to work with Azure MCP Server. Sign-in using a terminal window, such as the Visual Studio Code terminal:
az login
Once you have signed-in successfully to one of the preceding tools, Azure MCP Server can automatically discover your credentials and use them to authenticate and perform operations on Azure services.
Note
You can also sign-in to Azure through Visual Studio. Azure MCP Server is only able to run operations that the signed-in user has permissions to perform.
Create the Python app
Complete the following steps to create a Python app. The app connects to an AI model and acts as a host for an MCP client that connects to an Azure MCP Server.
Create the project
Open an empty folder inside your editor of choice.
Create a new file named
requirements.txtand add the following library dependencies:mcp azure-identity openai loggingIn the same folder, create a new file named
.envand add the following environment variables:AZURE_OPENAI_ENDPOINT=<your-azure-openai-endpoint> AZURE_OPENAI_MODEL=<your-model-deployment-name>Create an empty file named
main.pyto hold the code for your app.
Create the environment and install dependencies
Open a terminal in your new folder and create a Python virtual environment for the app:
python -m venv venvActivate the virtual environment:
venv\Scripts\activateInstall the dependencies from
requirements.txt:pip install -r requirements.txt
Add the app code
Update the contents of Main.py with the following code:
from azure.identity import DefaultAzureCredential, get_bearer_token_provider
from openai import AzureOpenAI
from mcp import ClientSession, StdioServerParameters, types
from mcp.client.stdio import stdio_client
import json, os, logging, asyncio
from dotenv import load_dotenv
# Setup logging and load environment variables
logger = logging.getLogger(__name__)
load_dotenv()
# Azure OpenAI configuration
AZURE_OPENAI_ENDPOINT = os.getenv("AZURE_OPENAI_ENDPOINT")
AZURE_OPENAI_MODEL = os.getenv("AZURE_OPENAI_MODEL", "gpt-4o")
# Initialize Azure credentials
token_provider = get_bearer_token_provider(
DefaultAzureCredential(), "https://cognitiveservices.azure.com/.default"
)
async def run():
# Initialize Azure OpenAI client
client = AzureOpenAI(
azure_endpoint=AZURE_OPENAI_ENDPOINT,
api_version="2024-04-01-preview",
azure_ad_token_provider=token_provider
)
# MCP client configurations
server_params = StdioServerParameters(
command="npx",
args=["-y", "@azure/mcp@latest", "server", "start"],
env=None
)
async with stdio_client(server_params) as (read, write):
async with ClientSession(read, write) as session:
await session.initialize()
# List available tools
tools = await session.list_tools()
for tool in tools.tools: print(tool.name)
# Format tools for Azure OpenAI
available_tools = [{
"type": "function",
"function": {
"name": tool.name,
"description": tool.description,
"parameters": tool.inputSchema
}
} for tool in tools.tools]
# Start conversational loop
messages = []
while True:
try:
user_input = input("\nPrompt: ")
messages.append({"role": "user", "content": user_input})
# First API call with tool configuration
response = client.chat.completions.create(
model = AZURE_OPENAI_MODEL,
messages = messages,
tools = available_tools)
# Process the model's response
response_message = response.choices[0].message
messages.append(response_message)
# Handle function calls
if response_message.tool_calls:
for tool_call in response_message.tool_calls:
function_args = json.loads(tool_call.function.arguments)
result = await session.call_tool(tool_call.function.name, function_args)
# Add the tool response to the messages
messages.append({
"tool_call_id": tool_call.id,
"role": "tool",
"name": tool_call.function.name,
"content": result.content,
})
else:
logger.info("No tool calls were made by the model")
# Get the final response from the model
final_response = client.chat.completions.create(
model = AZURE_OPENAI_MODEL,
messages = messages,
tools = available_tools)
for item in final_response.choices:
print(item.message.content)
except Exception as e:
logger.error(f"Error in conversation loop: {e}")
print(f"An error occurred: {e}")
if __name__ == "__main__":
import asyncio
asyncio.run(run())
The preceding code accomplishes the following tasks:
- Sets up logging and loads environment variables from a
.envfile. - Configures Azure OpenAI client using
azure-identityandopenailibraries. - Initializes an MCP client to interact with the Azure MCP Server using a standard I/O transport.
- Retrieves and displays a list of available tools from the MCP server.
- Implements a conversational loop to process user prompts, utilize tools, and handle tool calls.
Run and test the app
Complete the following steps to test your .NET host app:
In a terminal window open to the root of your project, run the following command to start the app:
python main.pyOnce the app is running, enter the following test prompt:
List all of the resource groups in my subscriptionThe output for the previous prompt should resemble the following text:
The following resource groups are available for your subscription: 1. **DefaultResourceGroup-EUS** (Location: `eastus`) 2. **rg-testing** (Location: `centralus`) 3. **rg-azd** (Location: `eastus2`) 4. **msdocs-sample** (Location: `southcentralus`) 14. **ai-testing** (Location: `eastus2`) Let me know if you need further details or actions related to any of these resource groups!Explore and test the Azure MCP operations using other relevant prompts, such as:
List all of the storage accounts in my subscription Get the available tables in my storage accounts
