Note
Access to this page requires authorization. You can try signing in or changing directories.
Access to this page requires authorization. You can try changing directories.
Copilot provides form fill assistance for model-driven apps. This means that users receive suggestions, generated by AI, for fields in the main and quick create forms. Suggestions are provided in three ways:
- Based on the user's usage of the app, what information is already available in the form, and their frequently used data.
- Based on the copied text the user provides through the Smart paste (Preview) capability.
- Based on the file contents the user provides through the Files (Preview) capability.
This feature makes it easier and faster to enter data in forms. The suggestions are entirely optional, and don't get saved until the user explicitly reviews and accepts them.
Important
- This feature is generally available in Dynamics 365 apps.
- This feature is in production ready preview in Power Apps.
- Preview features are available before an official release so that customers can get early access and provide feedback.
- Due to high demand, this feature may be unavailable intermittently. If the feature is unavailable, try again later.
Prerequisites
- Copilot assistance is available for all model-driven apps on the web where the modern, refreshed look is turned on.
- Requires at least one of the AI form fill assistance environment feature settings enabled.
- The Allow form fill assistance column property is enabled for the column where form fill assistance occurs. More information: Create and edit columns in Dataverse using Power Apps
Limitations
- Suggestions are generated for fields only in main forms and quick create forms.
- The currently supported field types are text, numeric, choice, and date.
- Fields that have column security aren't currently supported.
Use form fill assistance
Copilot assistance for filling forms generates suggestions for blank form fields in model-driven apps. Suggestions are generated only for the tab that is open. They're presented inline in the form.

Suggestions are entirely optional and aren't saved in the app until you accept them. To learn more about a suggestion, hover over the field, and specifically hover over the information icon. This is a citation, and identifies the source of a specific suggestion, for example "Records you have updated recently" or "Clipboard".
Suggestions are optional and aren't saved in the app until you accept them. To learn more about a suggestion, hover over the field and to be specifically the information icon. The citation identifies the source of a specific suggestion, such as "Records you updated recently" or "Clipboard".
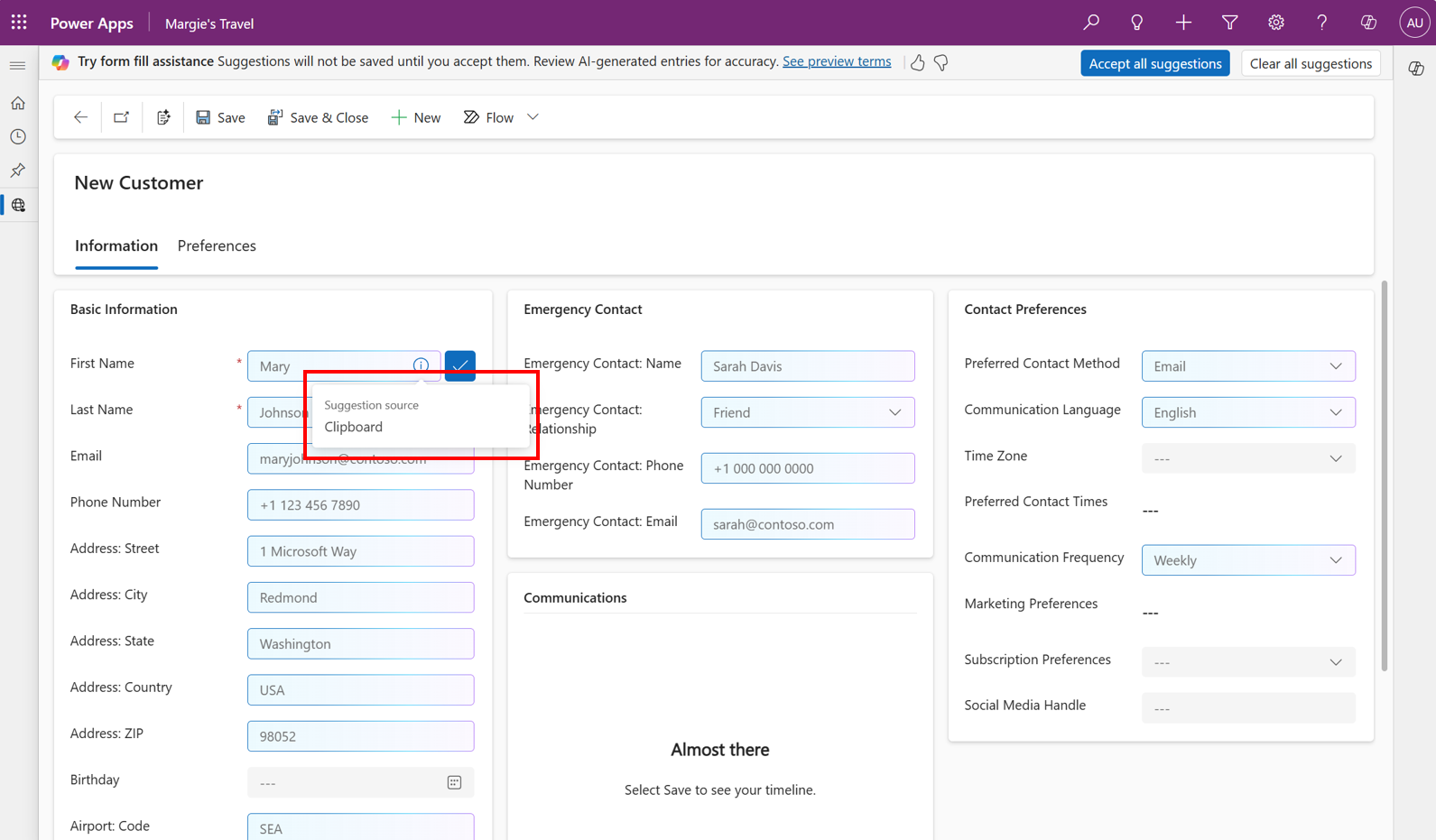
To accept a specific suggestion, hover over the field, and then select Accept. Alternatively, select the field, and then select the Enter key.
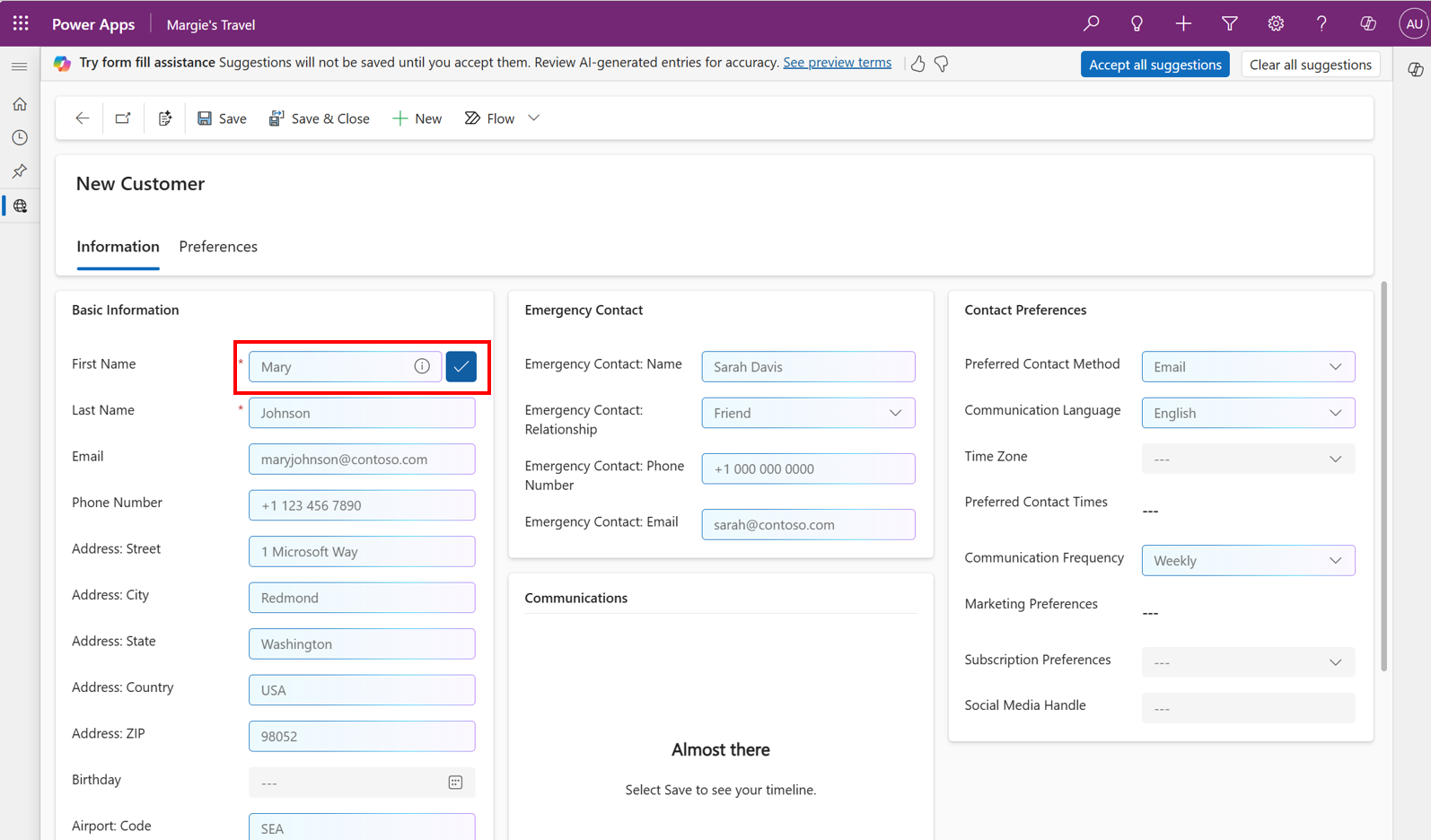
To accept all suggestions on the open tab of the form, on the notification bar, select Accept all suggestions. To clear all suggestions on the open tab of the form, ignore them to reject the suggestions, or select Clear all suggestions to clear the form.
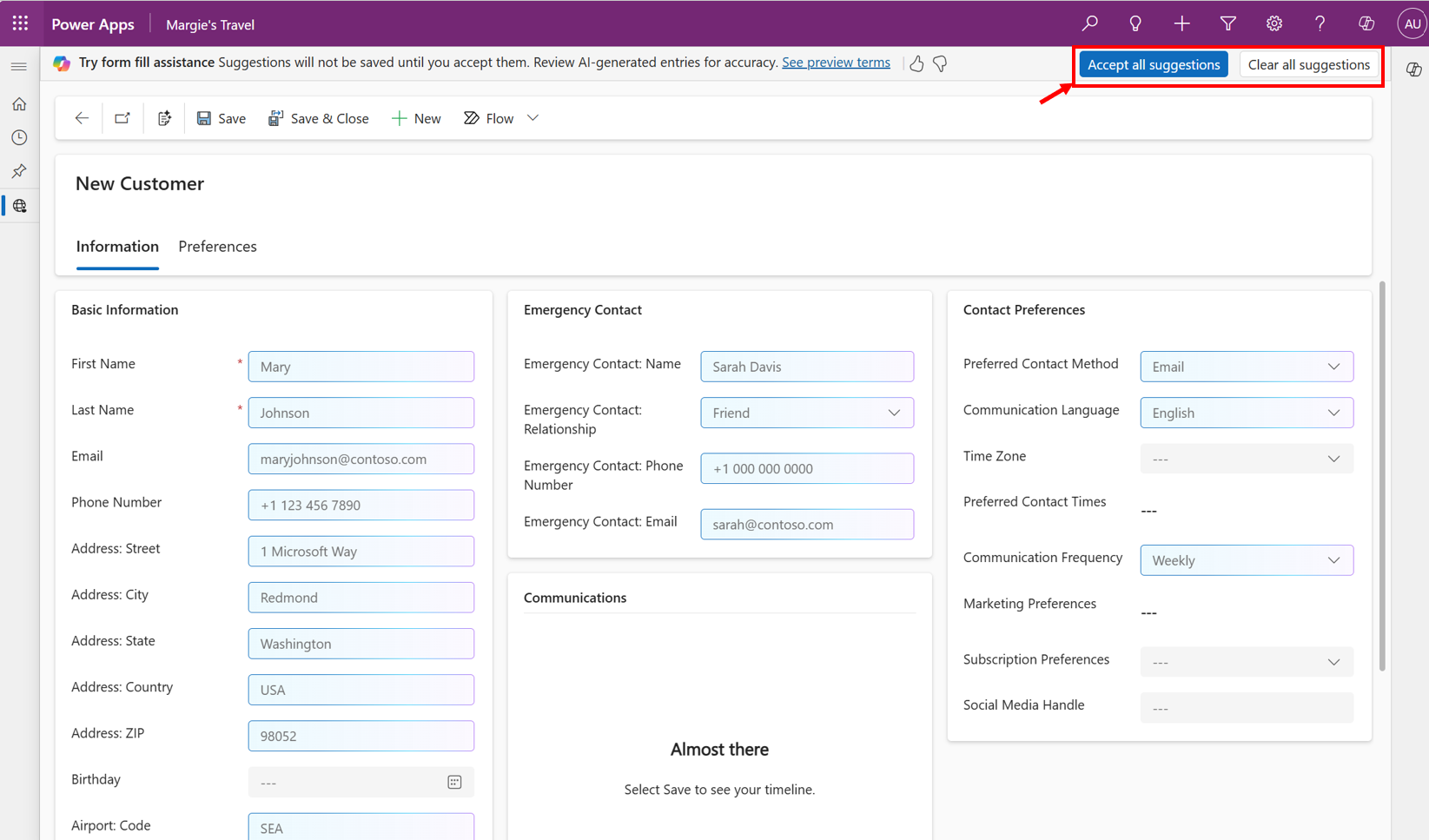
To replace a suggestion with a different value, select the field and start typing to overwrite the suggestion. Alternatively, select the field, select the Backspace or Delete key, and then start typing.
If you have unsaved suggestions in a form and try to navigate away, you get a prompt asking if you want to discard those suggestions. The suggestions are only saved when you accept them. You can continue navigating away or stay on the form to review your pending suggestions. You can also select Do not show again to avoid being prompted in the future.
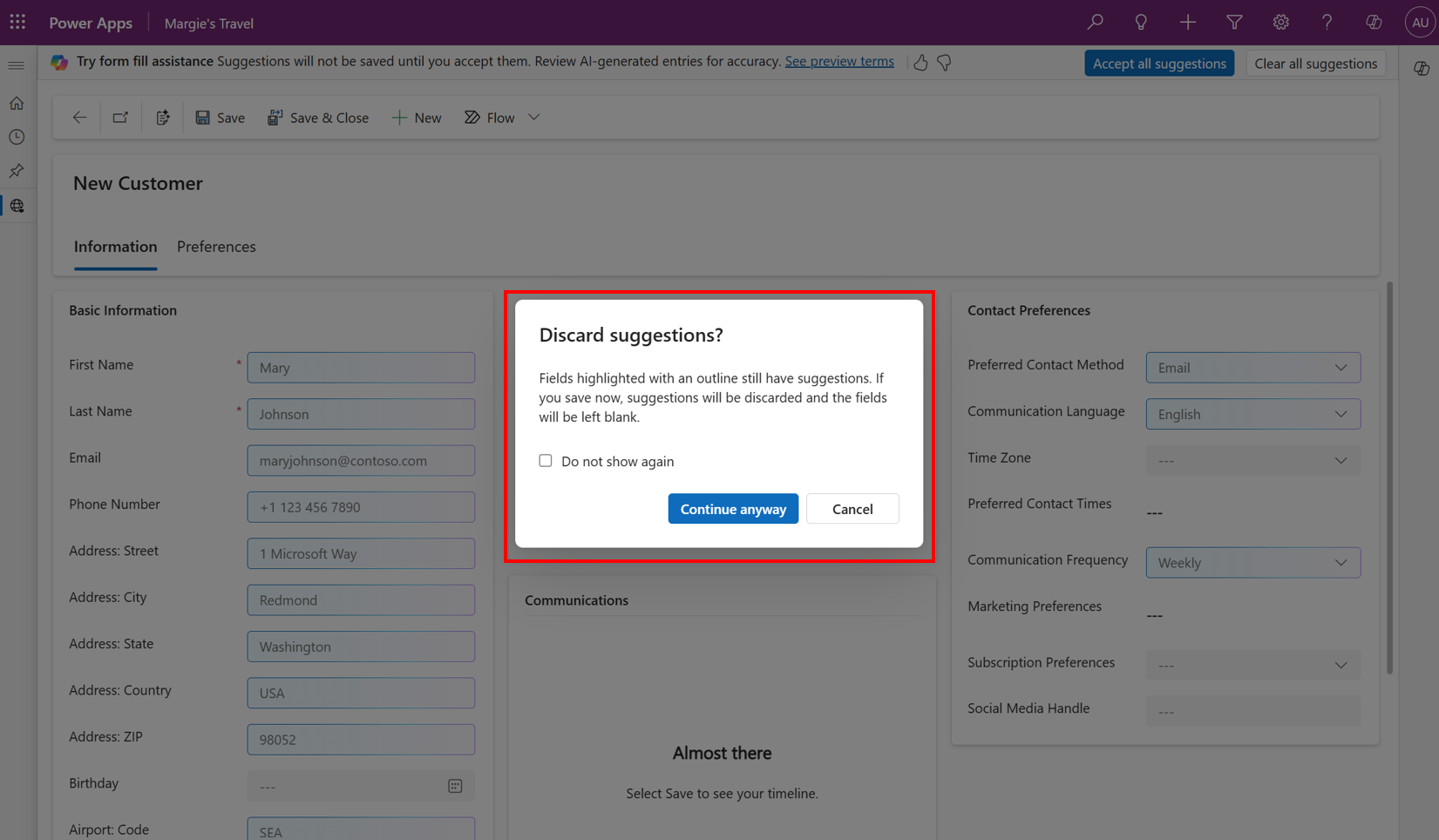
To provide feedback about the feature, select the thumbs up or down button on the notification bar, and (optionally) provide detailed comments to help improve the feature.

Use smart paste (Preview)
Smart paste (Preview) is a capability can that reason over the form and the text or image copied to your clipboard to suggest what text could be used to fill specific fields, and provides suggestions inline in the form. To use smart paste (Preview):
- Copy the text or image based on which you would like to fill in the form.
- You can use the smart paste icon in the command bar. Alternatively, ensure no specific fields are selected in the form, and then use the regular paste keyboard shortcut (Ctrl+V or Cmd+V).
To use the smart paste (preview) capability, your admin must enable it. For more information on how to enable smart paste, see Manage feature settings.
You can continue to paste directly, without smart paste (Preview), into a specific field by clicking on it first and then pasting.

Use toolbar and files (Preview)
Files (Preview) is a capability that can reason over the form and the file you provide to suggest what text could be used to fill specific fields, and provides suggestions inline in the form. Supported file types are .txt, .docx, .csv, .pdf, .png, .jpg, .jpeg, and .bmp. Files classified with sensitivity labels aren't supported.
The form fill assist toolbar
- Show or hide the form fill assist toolbar using the show/hide button.
- To provide feedback, select the more actions button (...) and give a compliment, report a problem, or make a suggestion.
- The smart paste button is now located to the left of the toolbar.
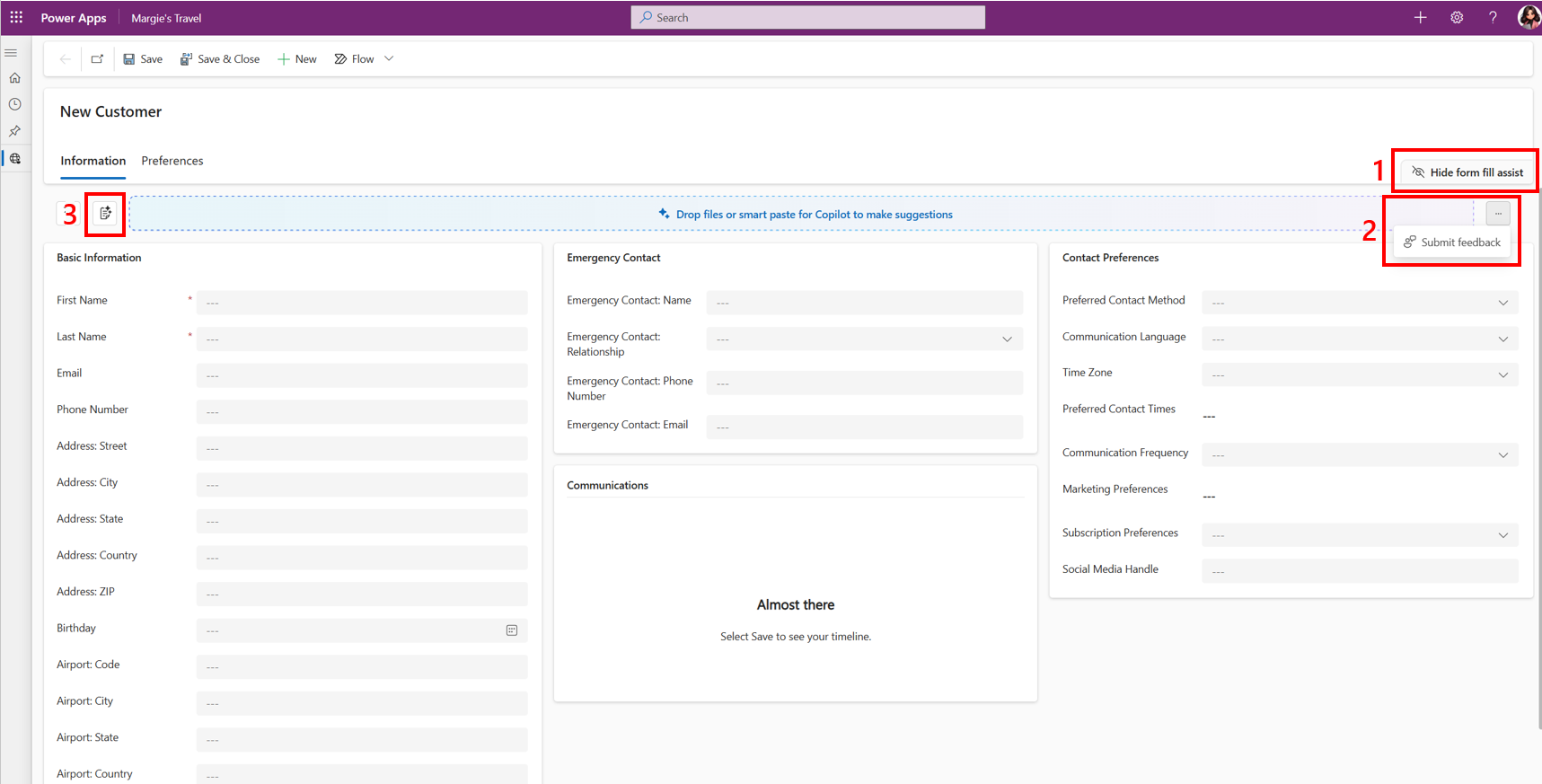
To use files (Preview):
- Use the file selector button to select the file you would like to fill in the form. Alternatively, drag and drop the file in the toolbar.
- Hover over the file's source tag to identify which fields are suggested based on the file's contents.
- To accept all suggestions from the sources listed in the toolbar, select the accept all button located to the right of the toolbar. This button identifies the number of open suggestions in the form that will be accepted.
- To clear suggestions from the file, select the clear button in the tag. If there are multiple sources listed in the toolbar, clear all suggestions by using the clear all button in the toolbar.
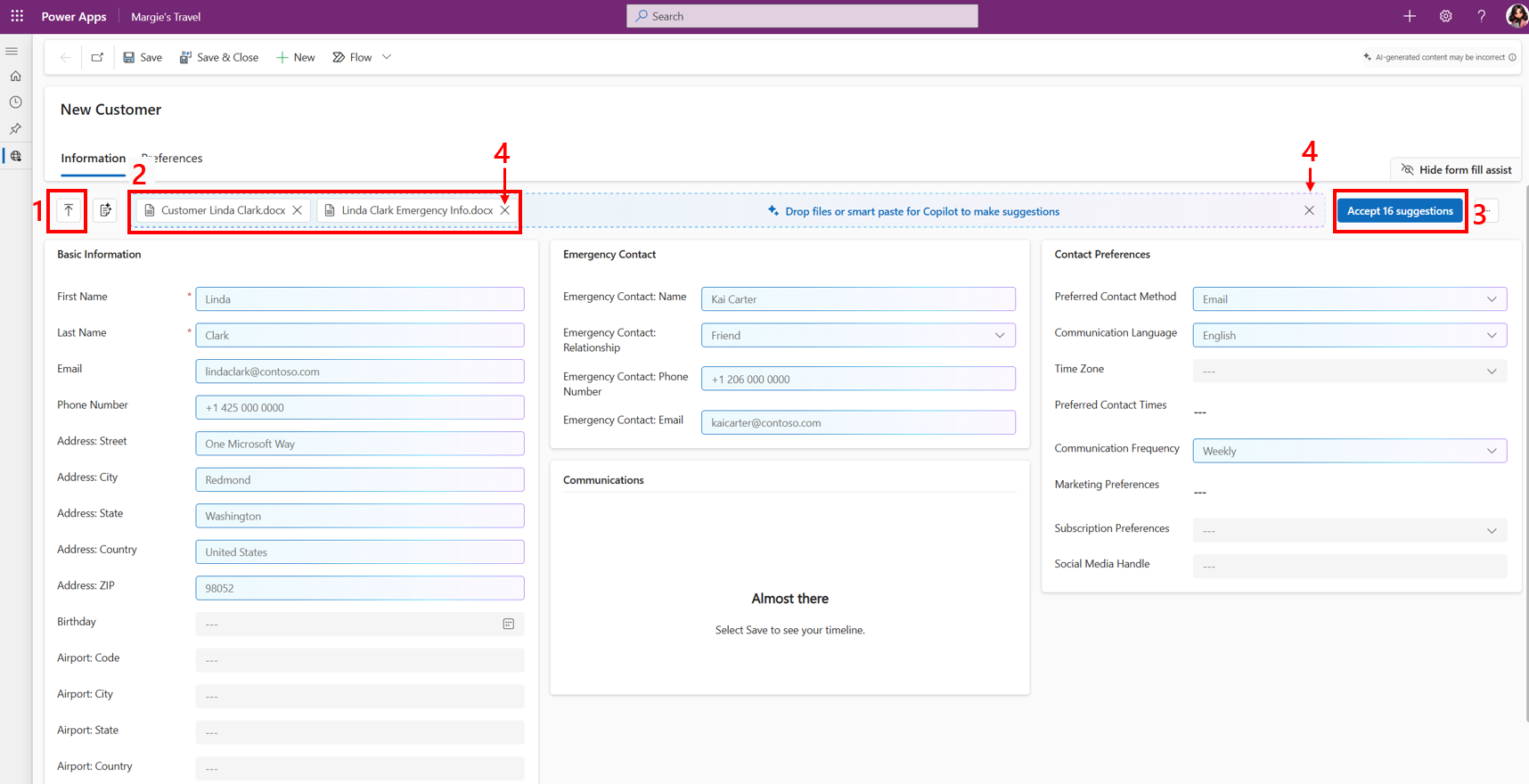
Related information
Manage feature settings
Manage model-driven app settings in the app designer
Create and edit columns in Dataverse using Power Apps
Responsible AI FAQ about form fill assistance
Complete forms quickly with model-driven apps (video)