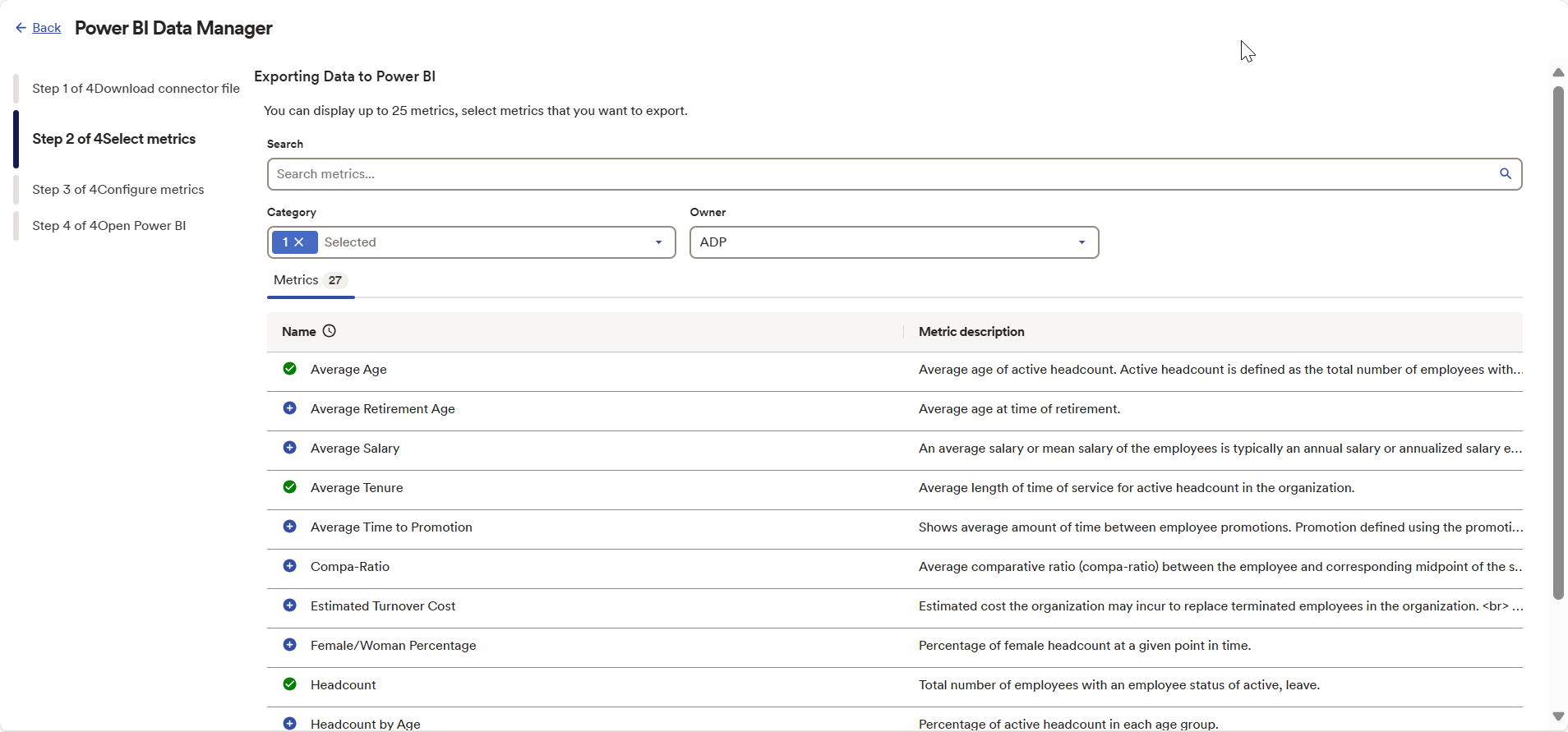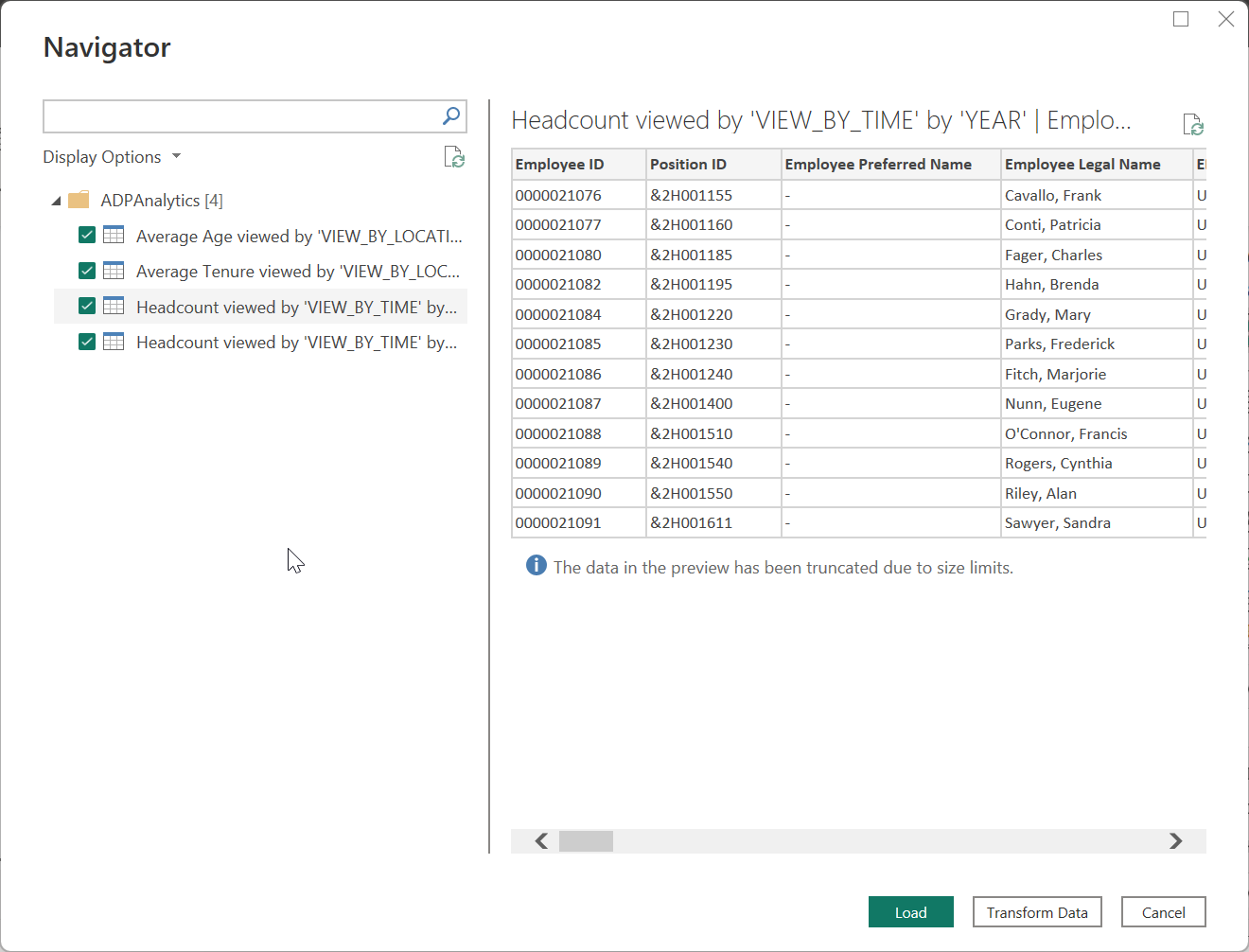Note
Access to this page requires authorization. You can try signing in or changing directories.
Access to this page requires authorization. You can try changing directories.
Note
The following connector article is provided by ADP, the owner of this connector and a member of the Microsoft Power Query Connector Certification Program. If you have questions regarding the content of this article or have changes you would like to see made to this article, visit the ADP website and use the support channels there.
Summary
| Item | Description |
|---|---|
| Release State | Beta |
| Products | Power BI (Semantic models) Power BI (Dataflows) Fabric (Dataflow Gen2) |
| Authentication Types Supported | Organizational account |
Prerequisites
Before you can sign in to ADP Analytics, you must have an ADP account in:
- ADP Workforce Now®
- ADP Vantage HCM®
- ADP Enterprise HR® V5 and V6
You must have a subscription to ADP® DataCloud Enhanced Insights and Microsoft Power BI Connector for ADP® DataCloud Enhanced Insights in the ADP marketplace.
Capabilities Supported
- Import
Connect to ADP Analytics data
To connect to ADP Analytics data:
Sign in to any of the following HCM solutions from ADP using your ADP username and password.
- ADP Workforce Now®
- ADP Vantage HCM®
- ADP Enterprise HR® V5 and V6
Navigate into the Reports & Analytics > Analytics > Dashboards > Data Mashup page.
Select the SUBSCRIBE NOW link in Power BI tile to subscribe to the ADP Analytics connector from the ADP marketplace.

Once you've subscribed to the ADP analytics connector, select the CONNECT NOW link in Power BI tile to select and configure metrics to be imported into Power BI.

Select metrics to be imported into Power BI from the list of ADP Analytics metrics.
Configure selected metrics to select whether to import Metric Detail and/or Employee Detail table into Power BI.
Select Get Data from the Home ribbon in Power BI Desktop. Select ADP Analytics, and then select Connect.
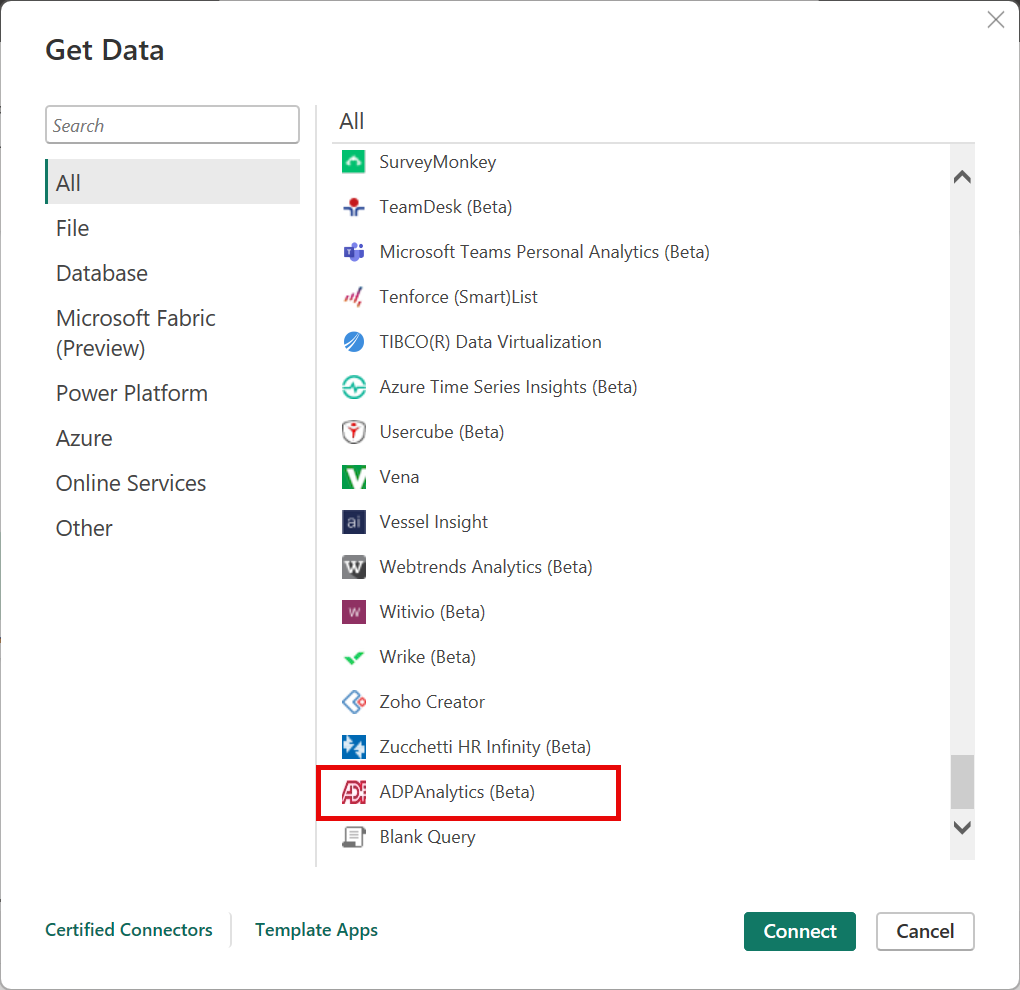
If you're receiving data through the ADP Analytics connector for the first time, a third-party notice is displayed. Select Don't warn me again with this connector if you don't want this message to be displayed again, and then select Continue.
To sign in to your ADP Analytics account, select Sign in.
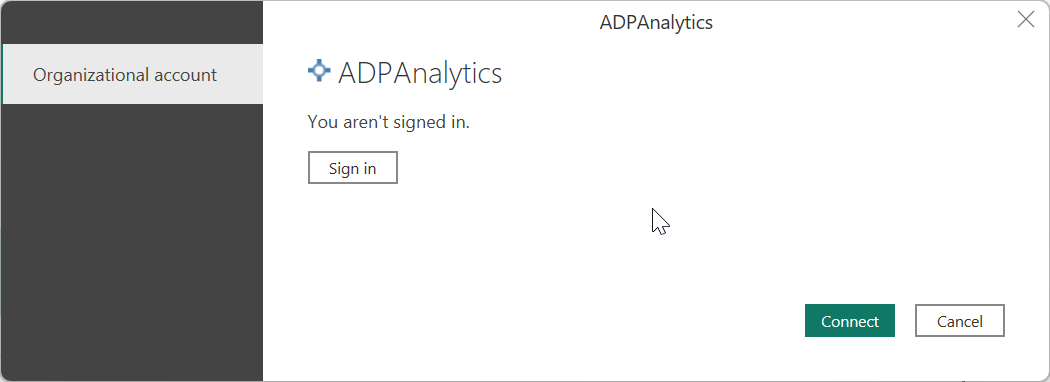
In the ADP Analytics window that appears, provide your credentials to sign in to your ADP Analytics account.

Enter your ADP Analytics password and select Sign in.

Once you successfully sign in, select Connect.

Once the connection is established, you can preview and select the Metric Detail and/or Employee Detail tables of the selected metrics within the Navigator dialog to import into Power BI.
You can Load the selected table, which brings the entire table into Power BI Desktop, or you can select Transform Data to edit the query, which opens the Power Query editor. You can then filter and refine the set of data you want to use, and then load that refined set of data into Power BI Desktop.
Limitations and issues
You should be aware of the following limitations and issues associated with accessing ADP Analytics data.
- ADP Analytics has a built-in limit of 25 metrics that can be imported into Power BI in a single connection.
- ADP Analytics has a built-in limit of 100k rows returned per API call.
- ADP Analytics has daily maintenance between 6:00 and 6:15 AM EST. Ensure scheduled refreshes aren't set up at this time to avoid intermittent failures.
- Signing into Power BI Desktop after scheduling an automatic refresh in Power BI cloud expires the session established at Power BI cloud, which requires the user to sign in again.