Note
Access to this page requires authorization. You can try signing in or changing directories.
Access to this page requires authorization. You can try changing directories.
Applies to: Dynamics 365 Contact Center—standalone and Dynamics 365 Customer Service only
Presence is an indication of your customer service representatives' (service representatives or representatives) availability or status to take up work in Dynamics 365 Customer Service.
![]()
Prerequisites
The prerequisites for presence status to load correctly are as follows:
The omnichannel provider URL is correct. Check using the agent diagnostics tool in Copilot Service workspace.
The representative is assigned the Omnichannel agent or Omnichannel supervisor role. If custom roles are used, the representative or supervisor persona mapping must be configured.
The representative is assigned an experience profile.
The All active channels setting is enabled in the experience profile.
The following URL is listed as allowed: https://*.service.signalr.net
New Presence with fewer clicks is selected in Operations > New and upcoming features in the site map of Copilot Service admin center.
View out-of-the-box presence statuses
You can view your presence status on the navigation bar. You can select the presence icon to launch the presence dialog and update your presence.
 Available
Available Appear away
Appear away Busy
Busy Don't disturb
Don't disturb Offline
Offline Inactive
Inactive
Note
- Inactive is a special status that isn’t available for the representative to select; it’s set by the system automatically when representatives miss notifications.
- You can’t modify or delete the out-of-the-box presence statuses.
What are presence elements
A presence status consists of two elements:
- Base presence: The base presence status indicates a representative's status. The unified routing engine distributes work items to representatives as per their base statuses. Among the out-of-the-box statuses, except inactive, all others are base statuses.
- Presence text: The text associated with a specific base status, which is visible to representatives.
Custom presence status
Apart from the out-of-the-box presence statuses, you can create custom presence statuses for your representatives to use. The system matches the custom presence status to a base presence.
For example, if representatives on your team want to attend a training, you can create a custom “Away–In Training” presence status. When you map a custom presence to a base presence, you must make sure that the configurations are logically viable. For example, if you map an available custom presence to offline base status, the application treats it as Offline while the visual effect is Available.
You can view custom presence statuses in Omnichannel real-time analytics and Omnichannel historical analytics reports.
Learn more in Configure custom presence status.
Default presence
You can specify a default presence for representatives when they sign in to Copilot Service workspace. Depending on the admin configuration, default presence allows the representatives to immediately start the work or have some time before they start work. If you don’t configure any default presence, the application sets Available as the default.
Learn more in Configure default presence for representatives.
How presence is calculated when representatives sign in
When the representative signs in to Copilot Service workspace, the system sets the representative’s presence based on the following factors:
- Default presence configuration
- Representative capacity
If active work items are equal to zero, then system sets the presence to default presence. If the representative has active work items and their default presence is Do not disturb, Away, or Offline, then the system sets the presence to default, otherwise, it sets the presence based on capacity use.
For custom presence status, the system considers the base status for calculating the presence.
How presence status is updated
The representative presence status is updated in the following two ways:
Manually: The representative can view and set the presence manually by selecting the presence icon on the navigation bar. In the Set Your Presence Status dialog, select a status from the list. The list shows the following standard presence statuses:
- Offline
- Appear away
- Don't disturb
- Busy
- Available
The representatives might also see other presence statuses that you configured for them.
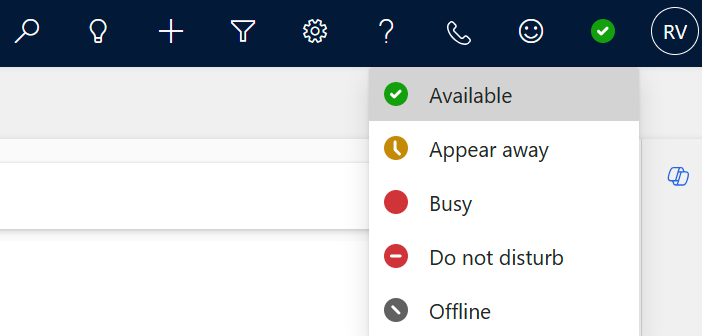
When the representative sets the presence manually as Do not disturb, Offline, or Away, the system doesn't change the presence they accept or close a work item. Otherwise, on accept or close, the system calculates the representative's presence based on capacity use.
Automatically: When representatives start work, the system sets their presence status based on their capacity as follows:
When capacity is fully used, then presence is set to Do not disturb.
When capacity is partially used, then presence is set to Busy.
When capacity is unused, then presence is set to Available.
If representatives already have 10 sessions open, which is the maximum multisession limit, and a new work item comes in, then the presence is set to Do not disturb.
When representatives miss a notification and the missed notifications setting is enabled, then the presence changes to Inactive.
When representatives reject a work notification and the agent reject notification setting is enabled, then the presence changes to Do not disturb.
For live chat and voice channels, you can avoid assigning new work items when representatives miss or reject notifications. Make sure that you don't include the Inactive and Do not disturb statuses in the allowed presence setting of the corresponding channel workstream.
If the representative is disconnected, the system captures the current presence status and immediately sets the status as Offline. If the representative signs back in within 2.5 minutes, the system restores the presence status. If the representative doesn't sign back in by 2.5 minutes, the system recalculates the presence that it needs to set. The following actions by the representative are considered for disconnection:
- Closes the Copilot Service workspace browser tab or the tab goes into sleep mode. Disable the sleep mode for tabs to keep presence intact on inactive browser tabs.
- Signs out of Copilot Service workspace.
- Closes or signs out of the device.
- Experiences Internet disruption.
How capacity affects presence
Presence changes automatically based on capacity utilization. The following scenarios are applicable:
If available capacity is negative, presence is set to Do not disturb.
If representative has both capacity units and profile, the system waits for both to be exhausted to mark the representative as Do not disturb. The system checks only when capacity units are configured, even if they aren't being used.
If representative has multiple capacity profiles and all are still to be consumed, the system waits till the capacity profiles are consumed to mark the representative as Do not disturb. If one of the profiles is blocking, then the system waits for the blocking profile to be consumed to mark the representative as Do not disturb.
To suit your business scenario, if you set the capacity (units based) for the representative to zero, their presence changes to Do not disturb. Even if the representative manually sets the presence to Available, it switches back to Do not disturb after they accept or close a conversation.
How do manual and automatic presence updates work together
When representatives manually set their presence to Available or Busy, the status persists until they accept a new conversation or close an in-progress conversation. The system recalculates the new presence based on capacity utilization. The currently assigned work items remain assigned.
However, if the representative has manually set one of the following presence statuses, the status persists until the representative signs out or changes it manually.
- Offline
- Away
- Do not disturb
How presence is updated on transfer of a work item
After the transfer of a work item is successful, the capacity is released for the first representative and blocked for the second representative. The presence of the representatives changes according to their respective capacity use.
Use presence in routing
Define allowed presence in workstream settings
Allowed presence is a workstream setting that indicates to the system to assign work items to representatives who match one of the presence statuses. Representatives are assigned work items if their presence matches one of the specified statuses.
Use presence in assignment rules
The default assignment methods use the presence that you configured in the allowed presence setting of the workstreams to route to the most suitable representative for an incoming work item. You can also define conditions on presence in the assignment rules of custom assignment methods. Learn more in Assignment methods in unified routing.
View analytics for presence status
See the Agents report in Omnichannel real-time analytics dashboard that provides information on representative presence history.
See the drill-down views in Agent dashboard in Omnichannel historical analytics dashboard to view the information on representative's presence and custom presence statuses.
Related information
FAQ on presence
View notifications
Introduction to the representative interface
Manage sessions
Manage applications
View the communication panel for conversations
Monitor real-time customer sentiment