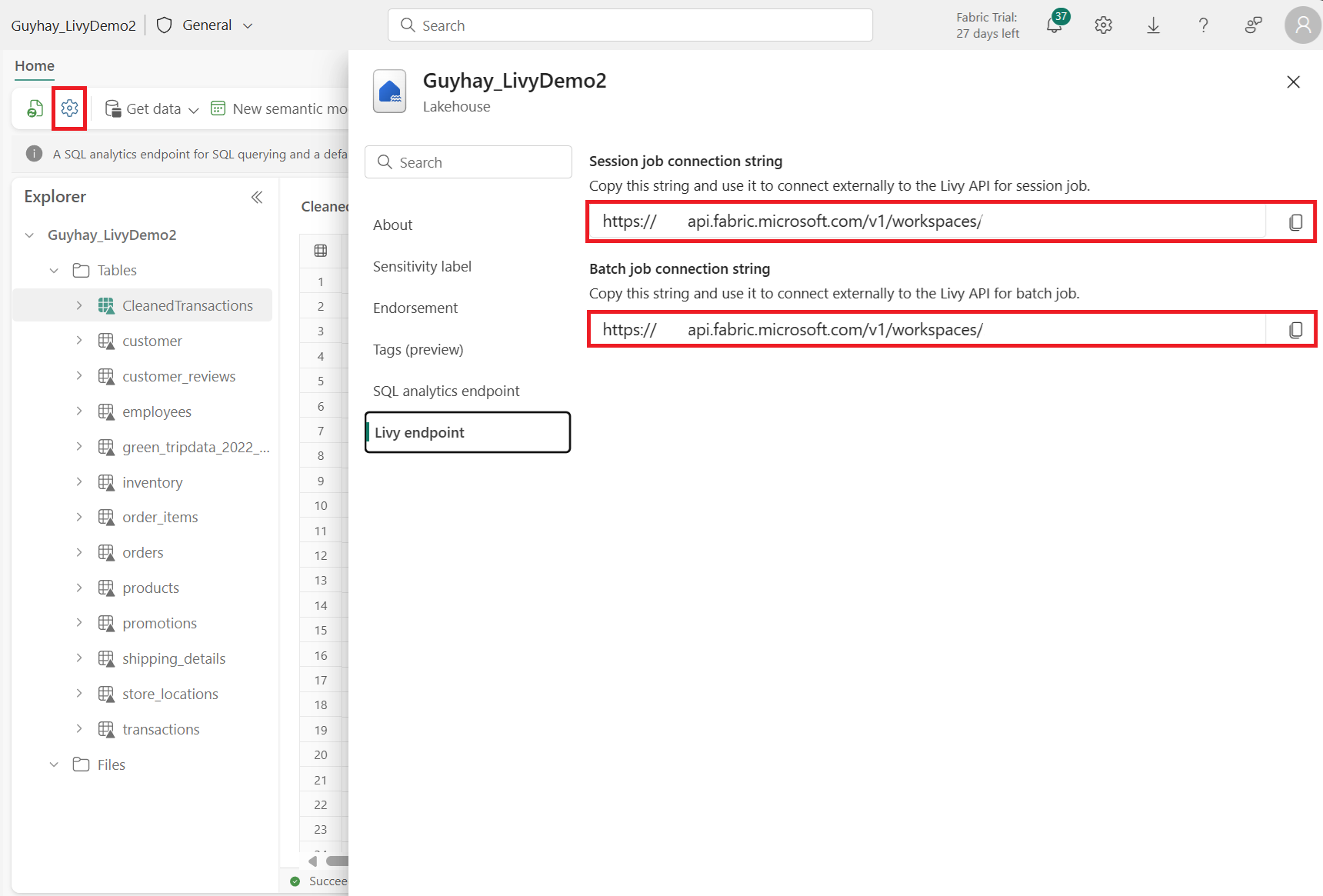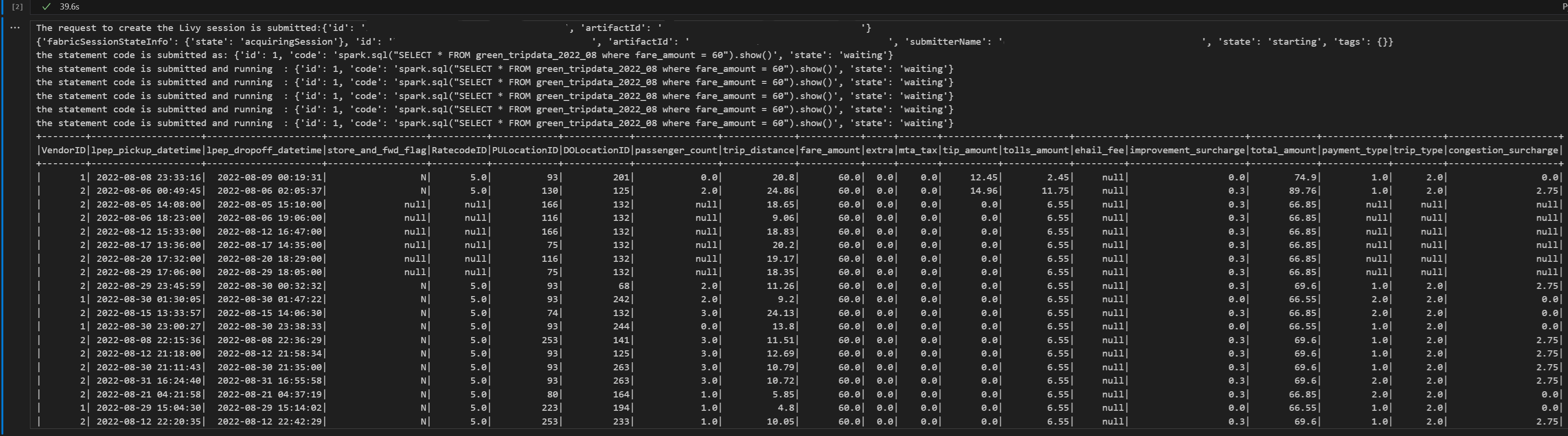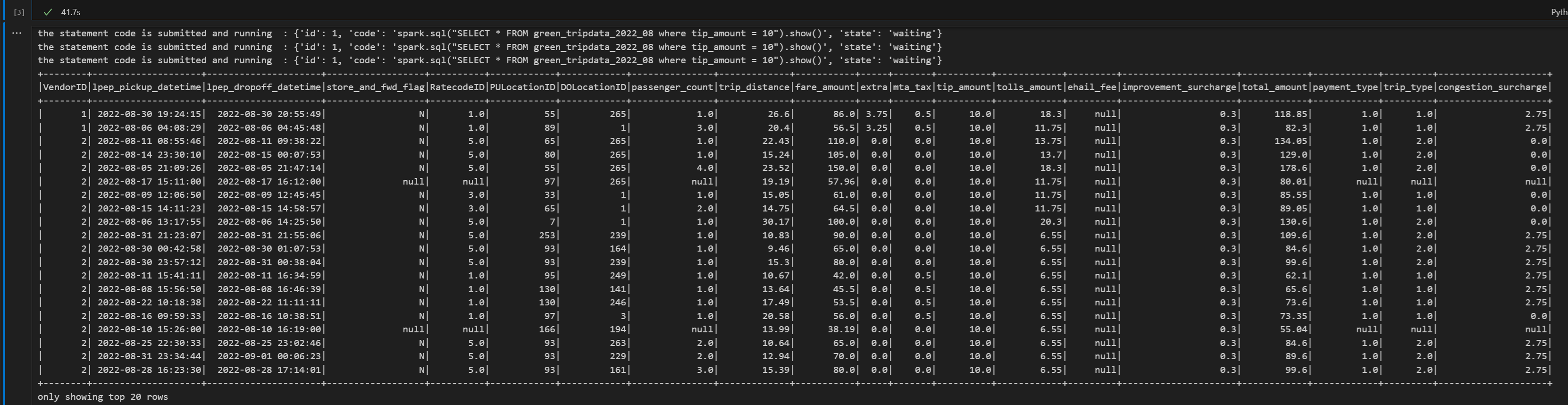Note
Access to this page requires authorization. You can try signing in or changing directories.
Access to this page requires authorization. You can try changing directories.
Applies to: ✅ Data Engineering and Data Science in Microsoft Fabric
Learn how to submit Spark session jobs using the Livy API for Fabric Data Engineering.
Important
This feature is in preview.
Prerequisites
Fabric Premium or Trial capacity with a Lakehouse
A remote client such as Visual Studio Code with Jupyter Notebooks, PySpark, and the Microsoft Authentication Library (MSAL) for Python
Either a Microsoft Entra app token. Register an application with the Microsoft identity platform
Or a Microsoft Entra SPN token. Add and manage application credentials in Microsoft Entra
Some data in your lakehouse, this example uses NYC Taxi & Limousine Commission green_tripdata_2022_08 a parquet file loaded to the lakehouse
The Livy API defines a unified endpoint for operations. Replace the placeholders {Entra_TenantID}, {Entra_ClientID}, {Fabric_WorkspaceID}, {Fabric_LakehouseID}, and {Entra_ClientSecret} with your appropriate values when you follow the examples in this article.
Configure Visual Studio Code for your Livy API Session
Select Lakehouse Settings in your Fabric Lakehouse.
Navigate to the Livy endpoint section.
Copy the Session job connection string (first red box in the image) to your code.
Navigate to Microsoft Entra admin center and copy both the Application (client) ID and Directory (tenant) ID to your code.
Authenticate a Livy API Spark session using either an Entra user token or an Entra SPN token
Authenticate a Livy API Spark session using an Entra SPN token
Create an
.ipynbnotebook in Visual Studio Code and insert the following code.from msal import ConfidentialClientApplication import requests import time tenant_id = "Entra_TenantID" client_id = "Entra_ClientID" client_secret = "Entra_ClientSecret" audience = "https://api.fabric.microsoft.com/.default" workspace_id = "Fabric_WorkspaceID" lakehouse_id = "Fabric_LakehouseID" # Get the app-only token def get_app_only_token(tenant_id, client_id, client_secret, audience): """ Get an app-only access token for a Service Principal using OAuth 2.0 client credentials flow. Args: tenant_id (str): The Azure Active Directory tenant ID. client_id (str): The Service Principal's client ID. client_secret (str): The Service Principal's client secret. audience (str): The audience for the token (e.g., resource-specific scope). Returns: str: The access token. """ try: # Define the authority URL for the tenant authority = f"https://login.microsoftonline.com/{tenant_id}" # Create a ConfidentialClientApplication instance app = ConfidentialClientApplication( client_id = client_id, client_credential = client_secret, authority = authority ) # Acquire a token using the client credentials flow result = app.acquire_token_for_client(scopes = [audience]) # Check if the token was successfully retrieved if "access_token" in result: return result["access_token"] else: raise Exception("Failed to retrieve token: {result.get('error_description', 'Unknown error')}") except Exception as e: print(f"Error retrieving token: {e}", fil = sys.stderr) sys.exit(1) token = get_app_only_token(tenant_id, client_id, client_secret, audience) api_base_url = 'https://api.fabric.microsoft.com/v1/' livy_base_url = api_base_url + "/workspaces/"+workspace_id+"/lakehouses/"+lakehouse_id +"/livyApi/versions/2023-12-01/batches" headers = {"Authorization": "Bearer " + token} print(token)In Visual Studio Code, you should see the Microsoft Entra token returned.
Authenticate a Livy API Spark session using an Entra user token
Create an
.ipynbnotebook in Visual Studio Code and insert the following code.from msal import PublicClientApplication import requests import time tenant_id = "Entra_TenantID" client_id = "Entra_ClientID" workspace_id = "Fabric_WorkspaceID" lakehouse_id = "Fabric_LakehouseID" app = PublicClientApplication( client_id, authority = "https://login.microsoftonline.com/"Entra_TenantID" ) result = None # If no cached tokens or user interaction needed, acquire tokens interactively if not result: result = app.acquire_token_interactive(scopes = ["https://api.fabric.microsoft.com/Lakehouse.Execute.All", "https://api.fabric.microsoft.com/Lakehouse.Read.All", "https://api.fabric.microsoft.com/Item. ReadWrite.All", "https://api.fabric.microsoft.com/Workspace.ReadWrite.All", "https://api.fabric.microsoft.com/Code.AccessStorage.All", "https://api.fabric.microsoft.com/Code.AccessAzureKeyvault.All", "https://api.fabric.microsoft.com/Code.AccessAzureDataExplorer.All", "https://api.fabric.microsoft.com/Code.AccessAzureDataLake.All", "https://api.fabric.microsoft.com/Code.AccessFabric.All"]) # Print the access token (you can use it to call APIs) if "access_token" in result: print(f"Access token: {result['access_token']}") else: print("Authentication failed or no access token obtained.") if "access_token" in result: access_token = result['access_token'] api_base_url ='https://api.fabric.microsoft.com/v1' livy_base_url = api_base_url + "/workspaces/"+workspace_id+"/lakehouses/"+lakehouse_id +"/livyApi/versions/2023-12-01/sessions" headers = {"Authorization": "Bearer " + access_token}In Visual Studio Code, you should see the Microsoft Entra token returned.
Create a Livy API Spark session
Add another notebook cell and insert this code.
create_livy_session = requests.post(livy_base_url, headers = headers, json={}) print('The request to create the Livy session is submitted:' + str(create_livy_session.json())) livy_session_id = create_livy_session.json()['id'] livy_session_url = livy_base_url + "/" + livy_session_id get_session_response = requests.get(livy_session_url, headers = headers) print(get_session_response.json())Run the notebook cell, you should see one line printed as the Livy session is created.
You can verify that the Livy session is created by using the [View your jobs in the Monitoring hub](#View your jobs in the Monitoring hub).
Integration with Fabric Environments
By default, this Livy API session runs against the default starter pool for the workspace. Alternatively you can use Fabric Environments Create, configure, and use an environment in Microsoft Fabric to customize the Spark pool that the Livy API session uses for these Spark jobs. To use a Fabric Environment, simply update the prior notebook cell with this json payload.
create_livy_session = requests.post(livy_base_url, headers = headers, json = {
"conf" : {
"spark.fabric.environmentDetails" : "{\"id\" : \""EnvironmentID""}"}
}
)
Submit a spark.sql statement using the Livy API Spark session
Add another notebook cell and insert this code.
# call get session API livy_session_id = create_livy_session.json()['id'] livy_session_url = livy_base_url + "/" + livy_session_id get_session_response = requests.get(livy_session_url, headers = headers) print(get_session_response.json()) while get_session_response.json()["state"] != "idle": time.sleep(5) get_session_response = requests.get(livy_session_url, headers = headers) execute_statement = livy_session_url + "/statements" payload_data = { "code": "spark.sql(\"SELECT * FROM green_tripdata_2022_08 where fare_amount = 60\").show()", "kind": "spark" } execute_statement_response = requests.post(execute_statement, headers = headers, json = payload_data) print('the statement code is submitted as: ' + str(execute_statement_response.json())) statement_id = str(execute_statement_response.json()['id']) get_statement = livy_session_url + "/statements/" + statement_id get_statement_response = requests.get(get_statement, headers = headers) while get_statement_response.json()["state"] != "available": # Sleep for 5 seconds before making the next request time.sleep(5) print('the statement code is submitted and running : ' + str(execute_statement_response.json())) # Make the next request get_statement_response = requests.get(get_statement, headers = headers) rst = get_statement_response.json()['output']['data']['text/plain'] print(rst)Run the notebook cell, you should see several incremental lines printed as the job is submitted and the results returned.
Submit a second spark.sql statement using the Livy API Spark session
Add another notebook cell and insert this code.
# call get session API livy_session_id = create_livy_session.json()['id'] livy_session_url = livy_base_url + "/" + livy_session_id get_session_response = requests.get(livy_session_url, headers = headers) print(get_session_response.json()) while get_session_response.json()["state"] != "idle": time.sleep(5) get_session_response = requests.get(livy_session_url, headers = headers) execute_statement = livy_session_url + "/statements" payload_data = { "code": "spark.sql(\"SELECT * FROM green_tripdata_2022_08 where tip_amount = 10\").show()", "kind": "spark" } execute_statement_response = requests.post(execute_statement, headers = headers, json = payload_data) print('the statement code is submitted as: ' + str(execute_statement_response.json())) statement_id = str(execute_statement_response.json()['id']) get_statement = livy_session_url + "/statements/" + statement_id get_statement_response = requests.get(get_statement, headers = headers) while get_statement_response.json()["state"] != "available": # Sleep for 5 seconds before making the next request time.sleep(5) print('the statement code is submitted and running : ' + str(execute_statement_response.json())) # Make the next request get_statement_response = requests.get(get_statement, headers = headers) rst = get_statement_response.json()['output']['data']['text/plain'] print(rst)Run the notebook cell, you should see several incremental lines printed as the job is submitted and the results returned.
Close the Livy session with a third statement
Add another notebook cell and insert this code.
# call get session API with a delete session statement get_session_response = requests.get(livy_session_url, header = headers) print('Livy statement URL ' + livy_session_url) response = requests.delete(livy_session_url, headers = headers) print (response)
View your jobs in the Monitoring hub
You can access the Monitoring hub to view various Apache Spark activities by selecting Monitor in the left-side navigation links.
When the session is in progress or in completed state, you can view the session status by navigating to Monitor.

Select and open most recent activity name.

In this Livy API session case, you can see your previous sessions submissions, run details, Spark versions, and configuration. Notice the stopped status on the top right.
To recap the whole process, you need a remote client such as Visual Studio Code, a Microsoft Entra app/SPN token, Livy API endpoint URL, authentication against your Lakehouse, and finally a Session Livy API.